- Home
- Home_de
- Products
- Downloads
- Forum
- Sales
- News
- Exhibitions
- Know how
- Building VP-2500D workingtable
- First installation
- VP-2500D 0402 placement test
- Mark detection demo
- Placing TQFP48 demo
- 0201 Placement
- BGA Alignment
- FAQ-Feeder-settings
- Soldering-FAQ
- Controller Upgrade V1 to V2
- How to upgrade to 19 slot nozzle changer
- First setup and placement job
- How to build Electronics
- For Makers
- Questions & Answers
- Software
- Repair Documents
- References
- Service
- Spare-Parts
- Videos
- Warranty
- Kompetenz
- Competence
- Cookie Policy
- Privacy Policy
- About
- PANDA-design-contest
- New V3 software

MindVision Camera setup software
Please download MindVision software from download area for camera setup.
Use this software for HD Camera support to all VP2800HP-CL64-4R, Pecker, Raptor machines and other HD camera upgrades.
1. Step

2. Step connect the cameras
Use different USB master ports to connect the USB2 and USB3 cameras to allow the maximum transfer speed and frame rate.
3. Step run the MindVision platform software
After starting the management software you receive the connected cameras list.
4. Step double click Mark_Camera
5. Step open camera settings

Select Exposure settings and modify parameters like next picture and after updating the settings click the save button.
- Enable Manual Exposure
- Set Gain Settings
- Set Time Settings
- Enable Anti Flick 50Hz / 60Hz

6. Step repeat the setup for both bottom cameras
HD Camera upgrade steps
These steps not needed for new machine installations!
If you want to upgrade your machine using HD bottom cameras the following setup steps need to be done. Install the Mindvision software first and connect the cameras to USB. Use USB3 ports to connect the cameras.

Double click the "Activ" caption to unlock the HD camera settings.
You receive the following dialog.
"High Speed Camera" checkbox enables the USB camera processing.

OPTION A
The setup shows enabled USB camera for bottom camera1 and camera2 but top camera still analog.
This is typical upgrade setup.

OPTION B
The setup shows enabled USB camera for bottom camera1 and camera2 and top camera HD too.
This is the basic setup for VP-2800HP-CL64-4R.
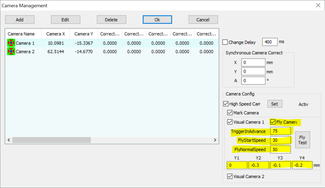
OPTION C FLY CAMERA
The setup shows all fields if fly camera function gets enabled. Don't use for machine upgrades because special machine controller needed!
This is the basic setup for VP-2800HP-CL64-4R.
Don't forget to save the settings and restart software!
Naming the USB cameras for upgrade installation
Don't use the following functions on factory equipped HD camera systems you will destroy the settings!

The set button is used to rename the USB HD cameras to [Mark_Camera], [Visual_Camera1], [Visual_Camera2].
First you need to click the camera selection in Vision panel.

If you click "Mark Cam" first and open camera settings to click the Set button, the current selected camera named to "Mark_Camera".
Bot. Cam 1 >> "Visual_Camera_1"
Bot. Cam 2 >> "Visual_Camera_2"
The software need this to identify the cameras!
Camera naming is possible to do in MindVision Software too!






